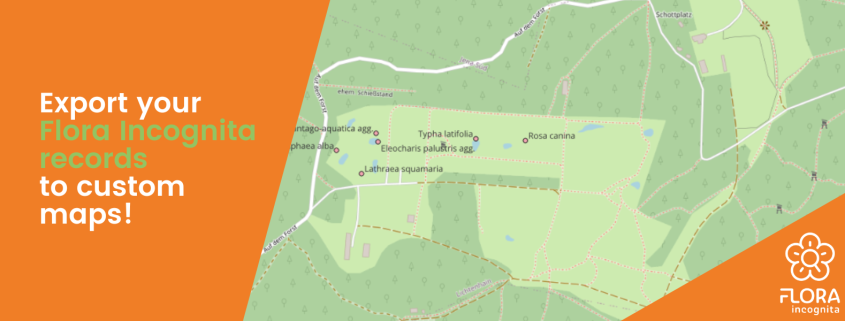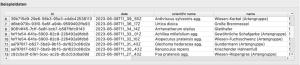How to export your Flora Incognita records to a custom map (Google Maps, QGIS and R)
We get asked quite often of whether one can view the personal plant observations outside of the Flora Incognita app, for example in Google Maps or a Geographic Information System (GIS). The answer is simple: Yes, you can! In this article, you will find three tutorials for that – depending on your use case.
Exporting your data out of Flora Incognita
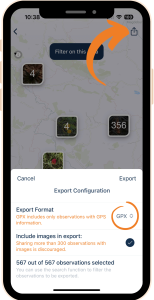 Regardless of the method you choose, first, you need to export your observations from the Flora Incognita app. To do that:
Regardless of the method you choose, first, you need to export your observations from the Flora Incognita app. To do that:
1) Open your observation list under My Observations from the home screen and tap on the Share icon at the top right.
2) You can now transfer either a .csv file or a .gpx file to your computer using various methods.
3) If you want to export your observations including the images, we recommend that you first filter the observation list to reduce the number of observations to be exported. The reason for this is the enormous increase in file size caused by the images.
Exporting Flora Incognita observations to Google Maps
With this method, you can view your findings in Google Maps on the desktop without requiring any additional software.
- Go to https://www.google.com/intl/en/maps/about/mymaps/ and start a new project under Get Started.
- Click on the Owned tab and select Create a New Map. You will get a blank map with its own context menu:
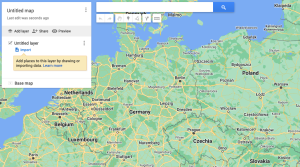
- Under Untitled Layer, click on Import and choose the previously exported .csv file.
- In the following menu, select the latitude and longitude columns. Click Continue.
- Now choose how your data points should be labeled. Choose name for the common name or scientific name for the scientific name. Click Finish. Note: The points are now marked but the labels are not visible yet.
- In the menu window, click on Uniform Style and choose the name you want to display under Label.
- Under Base Map, you can customize the underlying map as desired:
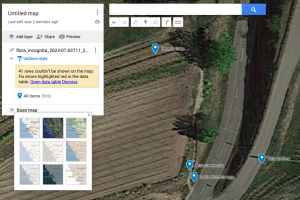
- Further individual adjustments are possible under the available menu options. Clicking on a data point will display the transferred meta-information.
Exporting Flora Incognita observations to QGIS
QGIS is a professional GIS application developed based on Free and Open-Source Software (FOSS). Choosing this option is useful if you work professionally or in your free time with GIS.
- Open QGIS and create a new project (Project -> New).
- In the left menu, select your map base layer under XYZ Tiles by double-clicking. In our example, we use OpenStreetMap. You can now zoom into the map.
- In the main navigation, select Layer -> Add Layer -> Add Delimited Text Layer.
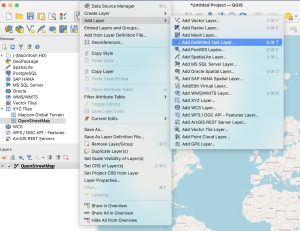
- Choose your previously exported .csv file and check the extracted file format for the following parameters:
- File format: CSV (comma separated values)
- Geometry definition: X field: longitude; Y field: latitude
- Geometry: EPSG:4326 – WGS 84
- Click Add at the bottom right and close the window. Now you will see your discoveries in the map, but still without labels. Learning how to customize your findings is the next step.
- Right-click on your Flora Incognita layer in the Layer panel to the left of the map. Select Properties.
- Under Label change the setting from No Label to Single Label. Under Value you can choose whether you want to display the scientific or the trivial name. Confirm with OK. The result looks like this:
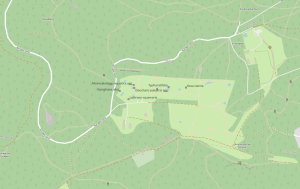
Exporting Flora Incognita observations with R
R is a free programming language for statistical calculations and graphics. To follow this guide, you need to execute prepared scripts using the appropriate software. Basic knowledge of R is required.
- Go to https://www.r-project.org and install the latest version of the R program.
- Go to https://posit.co/products/open-source/rstudio/ and install the latest RStudio.
- Install and load the necessary libraries.
install.packages("leaflet")
install.packages("leaflet.extras2")
install.packages("htmlwidgets")
library(leaflet)
library(leaflet.extras2)
library(htmlwidgets)
- Read your .csv file.
dat<-read.csv("/your/path/your_file.csv", header=TRUE)
- Create and load the map. Closely located observations are clustered.
map1 %
addProviderTiles('OpenStreetMap.Mapnik') %>%
addCircleMarkers(lng = ~longitude, lat = ~latitude,
label = ~scientific.name, radius=7, labelOptions = labelOptions(style = list("color" = "black"),
noHide = T, textOnly=T, textsize = "10px", offset = c(1, 12)),
color="black", clusterOptions = markerClusterOptions(spiderfyOnMaxZoom=T))
map1
- Add the plant findings to the map. To display the trivial name, replace “scientific.name” with “name”.
map2 %
addProviderTiles('OpenStreetMap.Mapnik') %>%
addLabelOnlyMarkers(lng = ~longitude, lat = ~latitude, group="labs",
label = ~scientific.name, labelOptions = labelOptions(style = list("color" = "black"),
noHide = T, textOnly=T, textsize = "10px", offset = c(1, 12))) %>%
addCircleMarkers(lng = ~longitude, lat = ~latitude, color="black") %>%
addCircleMarkers(lng = ~longitude, lat = ~latitude, radius=2, label = ~scientific.name, color="white")
addLabelgun(map2, group="labs")
map2
You can also download the guide as a text file: R_MapExport_EN